*画像をクリックあるいはタップすると大きく表示します。
音声コードUni-Voiceのスキャン
印刷面を約10㎝の高さに合わせ、音声コードUni-Voiceを画面に写してください。

ピーピー音が早くなる位置で固定してください。音声コードを検出すると、シャッター音が鳴り自動的にスキャンされます。

スキャンが成功すると、テキストが表示され音声で読み上げます。

テキストは、メールで送信できます。

データは、自動的に保存され、ファイル一覧画面で呼び出されます。

SPOTコード・NAVIコード
SPOT コードを読み取った場合、あるいは保存ファイル一覧からSPOTコードを選んだ場合、観光地施設の一覧を表示します。公共機関、交通機関、宿泊地といったカテゴリ別に、あるいは現在地から近い施設順に施設の一覧が表示することができます。

施設の一覧から選んでタップすると、その施設への地図で表示・誘導する、あるいは他の地図アプリで表示することができます。また、インターネットで検索の文字を入力することなくこの施設の検索ができます。

施設の一覧から選んでタップし、スポット詳細から、「このスポットに誘導する」を選んだ場合、ナビゲーション開始を音声でお知らせし誘導を開始します。注意事項に従ってアプリの操作をしてください。

Uni-Voice NAVIコードを読み取った場合、あるいは保存ファイル一覧からNAVIコードを選んだ場合、ナビゲーションメニューが表示されます。

ナビゲーションメニューから案内開始をタップすると、ナビゲーション開始を音声でお知らせし誘導を開始します。注意事項に従ってアプリ��の操作をしてください。

「耳で聴くWeb」サイト(地域のお知らせなど)
音声コードスキャン画面から「耳で聴くWebサイト」のアイコンをタップします。

耳で聴くWebサイトの一覧から「〇〇〇からのお知らせ」をタップすると、地域のお知らせの一覧を表示します。

「耳で聴くWebサイト」の一覧を表示します。

お知らせ一覧より選んでタップすると、お知らせの内容を自動的に読み上げます。

「耳で聴くWebサイト」ポータルサイトをタップし、ポータルサイトのカテゴリの一覧を表示します。

カテゴリよりコンテンツを選びタップして、選んだコンテンツの一覧を表示します。この場合は、TBS NEWS DIGを選んだ場合です。

選んだコンテンツの内容が表示され、自動的に内容(テキスト)を読み上げます。

現在地の情報・耳で聴くハザードマップ
「現在地の情報」のアイコンをタップして、現在地の情報(気象情報)を表示します。

ナビゲーション開始を音声でお知らせし誘導を開始します。注意事項に従ってアプリの操作をしてください。
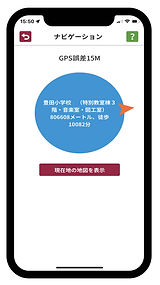
表示された現在地の情報(気象情報)を自動的に読み上げします。

「避難場所マップ表示」ボタ�ンをタップして、現在地周辺の避難場をマップ上に表示します。

現在地の情報画面から「ハザードマップ」のアイコンをタップします。ハザードマップが表示されると、自動的に読み上げします。

現在地からの周辺距離(半径の距離)の設定をします。50m、100m、300m、500m、1km、3kmの設定ができます。設定された距離内のハザードマップの内容を読み上げます。距離内の避難場所の一覧も更新され、マップに表示されている現在周辺の避難場所も更新されます。

「周辺(5km以内)の避難場所」ボタンをタップして、避難場所の一覧を表示します。避難場所一覧から選んでタップして、スポット詳細を表示します。施設の一覧から選んでタップすると、その施設を地図で表示・誘導します。

「このスポットに誘導する」をタップして、避難場所までのナビゲーションを開始してください。他の地図アプリで表示することもできます。

Uni-Voice Blindアプリの使い方(テキストで使い方を説明)
はじめに
ユニボイスブラインドアプリは、視覚障害のあるかた向けに開発した、音声コードUni-Voiceを読み取るアプリです。お使いのスマートフォンを10センチメートルの高さにして音声コードUni-Voiceを画面に映してください。自動的に撮影され、内容を読み上げます。音声コードUni-Voiceの位置は、印刷物の切り込みが目印です。切り込みを右側の下にくるように向きをかえてください。
切り込みのすぐ横に音声コードUni-Voiceが印刷されています。また、ユニボイスブラインドアプリは、官公庁や自治体から視覚障害のあるかたへのお知らせが届きます。お知らせ一覧画面で参照してください。音声コードUni-Voiceは、新たに目的地までルート位置情報を音声、音響、振動で誘導するナビコードと避難場所や観光施設情報を案内誘導するスポットコードが追加されました。詳しくは、ユニボイスブラインドアプリのマニュアルを参照してください。
1. 音声コードUni-Voiceを読み取る方法
アプリを起動すると読み取り画面が表示されます。スマートフォンを10センチメートル前後の高さ(男性のこぶしの幅程度)にして音声コードUni-Voiceを画面にうつしてください。音声コードUni-Voiceとスマートフォンのカメラの高さを合わせることが読み取るこつです。音声コードUni-Voiceが画面にうつると自動的にシャッター音がなり、音声コードUni-Voiceがスキャンされます。暗い場合や明るすぎる場合は、ブザー音がなりますので、明るさを調節してください。読み取った音声コードUni-Voiceの文字情報は、自動的に保存されます。
2.音声コードUni-Voiceの読み上げ
音声コードUni-Voiceの読み取りが成功すると自動的に読み上げ画面になります。お使いの機器のアクセシビリティ機能(ボイスオーバー)をオンにされているかたは、読み上げ画面の中央に読み取った文字情報が表示されていますのでタッチや左右フリックなどアクセシビリティ機能(ボイスオーバー)を使い、読み上げてください。アクセシビリティ機能(ボイスオーバー)設定がオフのかたは、自動的に音声読み上げを行います。
3. 過去に読み取ったファイルの呼び出し
スキャン画面または、メニュー画面のファイル呼び出しボタンで、ファイル呼び出し画面に移動します。ファイル呼び出し画面は、日付順に表示されます。行をスライドすると削除、変更、テキストのすべて選択コピーが行えます。(ボイスオーバー設定の場合は、下フリック)
4. スキャンしたファイルの保存
スキャンした音声コードは、自動的に保存されます。保存されたファイル名は、文字情報の先頭16文字になります。
5. スキャンしたファイルの削除、ファイル名の変更
読み上げ画面で削除ボタンをタップしてください。ファイル名の変更は、読み上げ画面でファイル名のテキストフィールドをタップして変更してください。また、呼び出し一覧画面の行をスライドしても行えます。
6. スキャンしたテキストのメール送信
読み上げ画面でメール送信ボタンをタップしてください。メールアプリが起動して、本文に文字情報が貼り付けられます。
7. スキャンした文字情報を他のアプリへ転送
読み上げ画面の、すべて選択コピーボタンをタップしてください。文字情報すべてがコピーされますので、他のアプリに貼り付けてください。
8. 連続してスキャンをする場合
メニュー画面から設定ボタンをタップして、連続スキャン設定をオンにしてください。
9. カメラ照明
お使いの機器に、カメラ照明(ライト)がついている場合は、明るさによって設定をオンにしてください。
10. 手話設定
音声コードUni-Voiceに手話情報が記録されている場合は、手話設定をオンにすると手話動画が再生されます。
11. 音響無し設定
スキャン画面のピーピーという音が気になるかたは、オンにしてください。アプリ起動時にピーピーという音が鳴らなくなります。また、スマートフォンの消音スイッチがオンの場合もピーピーという音はなりません。
12. 言語設定
音声コードUni-Voiceに他言語情報が記録されている場合は、言語の設定を変更すると、その選択された言語が優先して読まれます。
13.お知らせを受け取らない方法
このアプリのお知らせは、iOSの通知を利用しています。iOSやAndroidの通知を利用しています。iOSの設定からユニボイスブラインドをタップして通知をオフにしてください。オフにするとお知らせが一切届かなくなります。
Androidの場合は設定を開き、「通知」からアプリの一覧を表示してください。ユニボイスブラインドをタップして通知をオフにしてください。Voice overを使用しているかたで、通知がしゃべってしまうかたは、iOSの設定、アクセシビリティ、Voice overの常に通知を読み上げるをオフにしてください。
14.音声入力で過去に読み取ったユニボイスコードの呼び出しや読み上げの方法
1)ユニボイスブラインドアプリを起動する。
2)ピーピーの画面で、音声入力画面に移動ボタンをタップする。
3)画面中央のこのボタンをタップして話しかけてくださいのボタンをタップする。
4)お使いのiPhoneやiPadに向かって「なになにのノートを探す」と話しかけると一覧が表示されます。
5)お使いのiPhoneやiPadに向かって「なになにのノートを読み上げる」と話しかけると読み上げます。なになにの例は、今日、昨日、一昨日などの日時の指定やキーワードの指定もできます。ただし探すことができないキーワードもあります。
15. Uni-Voice NAVIコード
Uni-Voice NAVIコードとは、目的地までのルート位置情報をUni-Voiceコード化した新しいUni-Voiceコードです。Uni-Voice NAVIコードをスキャンすると現在地から目的地までのルート案内を音声、音響、振動で案内誘導します。案内開始ボタンをタップするとルート案内が開始します。スマートフォンを水平に持ち、ピンという音響が鳴ったら、その方向に歩いてください。曲り角や途中地点付近に到達すると次の地点への誘導に切り替わります。スマートフォンをシェイクすると次の地点までの距離、方向が音声案内されます。歩行する際は、利用規約 第8条 利用上の注意·警告を必ずご確認のうえ、ご利用ください。
16. Uni-Voice SPOTコード
Uni-Voice SPOTコードとは、避難場所や観光施設情報を案内誘導する新しいUni-Voiceコードです。Uni-Voice SPOTコードをスキャンすると避難場所や観光施設が一覧で表示されます。施設を選択すると現在地から、その地点への方向、距離を音響、音声、振動で案内します。
歩行する際は、利用規約 第8条 利用上の注意·警告を必ずご確認のうえ、ご利用ください。
17. 耳で聴くWebサイト(地域のお知らせなど)
耳で聴くWebサイトとは、ポータルサイトの掲載のコンテンツ(最新ニュース、地域のお知らせ、暮らしのサポート情報など)からお好みのコンテンツをスマートフォンを通して耳で聴くことができます。
1)音声コードスキャン画面の「耳で聴くWebサイト」のアイコンをタップします。
2)一覧から「耳で聴くWebポータルサイト」をタップし、カテゴリ一覧からコンテンツを選びタップすると、自動的に内容(テキスト)が読み上げられます。
18. 耳で聴くハザードマップ
耳で聴くハザードマップとは、これまで紙媒体やWeb上にて視覚での情報取得がおもだったハザードマップを自動音声読み上げ機能によって提供します。視覚に障がいのある方や高齢者の方にも、命を守る大切な情報が取得しやすくなっています。ハザードマップ利用規約を必ずご確認のうえ、ご利用ください。
「耳で聴くハザードマップの表示」
1)音声コードスキャン画面の「現在地の情報」をタップし、現在地の情報(気象情報)を表示します。
2)現在地の情報(気象情報)から「ハザードマップ」のアイコンをタップすると、ハザードマップが表示され、リスク情報が自動的に読み上げられます。
「避難場所の表示」
1)ハザードマップ画面にある「周辺(5km以内)の避難場所」ボタンをタップし、避難場所の一覧を表示します。
2)一覧から避難場所を選びタップすると、スポットの詳細が表示されます。
3)「このスポットに誘導する」をタップすると、避難場所までのナビゲーションが開始され、他の地図アプリで表示することもできます。
19. 目的地へのコンパス
目的地へのコンパスは、住所などのキーワードや検索履歴から場所を探して、コンパス(音声・効果音・振動)でその場所に誘導します。
20. 利用規約
必ずお読みください。
21. プライバシーポリシー
必ずお読みください。